こんにちは。
本日は、本来Windowsが対応していないBluetoothコーデック「LDAC」使う方法についてご紹介します。
アプリケーション・ドライバをインストールするだけで簡単に対応させられますので、ざっと記事にしてみました。
LDACとは?
LDACとはBluetooth接続のオーディオ機器で利用できるコーデックの一種で、ソニーによって開発されました。
ハイレゾ音源に対応していることが特長で、転送ビットレートは990kbit/s、サンプリング周波数は最大96KHz/24bitまで対応していることが特長です。
主にスマートフォンやDAPで多く採用されており、流行りのTWSイヤホンも対応機種が続々と増えている現状です。
競合するコーデックとしては、これまた有名なQualcomm社の「aptX HD」等が挙げられます。
Windowsでの使用可否について
WindowsでのBluetoothコーデック対応状況は以下のとおりです。
・Windows 11:SBC・aptX、AAC
・Windows 10:SBC・aptX
上記のとおり、LDACには対応しておらず標準では良くてもaptXでの接続のみとなっています。
そこで、今回は「Alternative A2DP Driver」というアプリケーションを使ってLDACに対応させていきます。
Alternative A2DP Driver のインストール・設定手順
インストール手順は簡単ですが、スクリーンショットを添えてご紹介していきたいと思います。
- 「Alternative A2DP Driver」の公式サイトへアクセスします。
Alternative A2DP Driver - 右上の「Try Free」をクリックすると、自動的にアプリケーションのダウンロードが始まります。
ダウンロードされた「AlternativeA2dpSetup-1.0.4.1.msi」ファイルをダブルクリックしてください。 - インストール画面が表示されますので、そのまま「Next」をクリックして完了まで進めてください。
(途中にユーザーアカウント制御のポップアップが表示された場合は「はい」をクリックしてください)
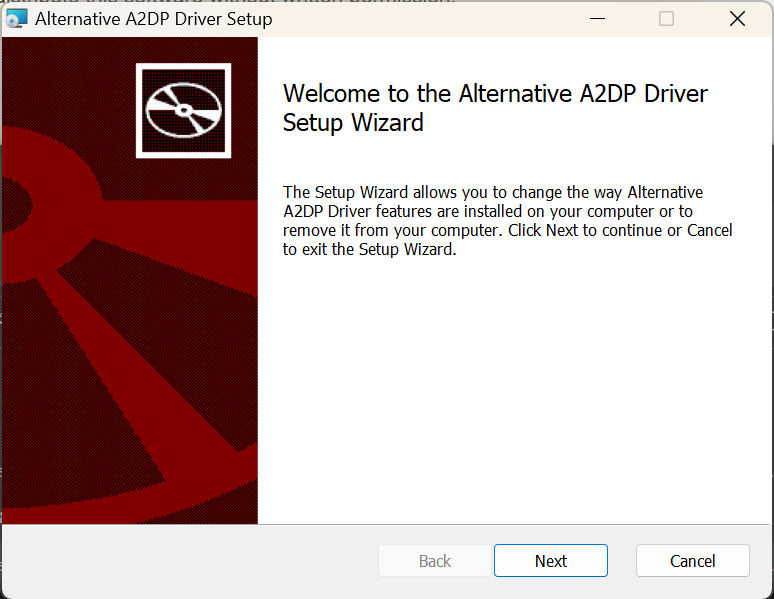
- 以下の画面が表示されればインストール完了です。
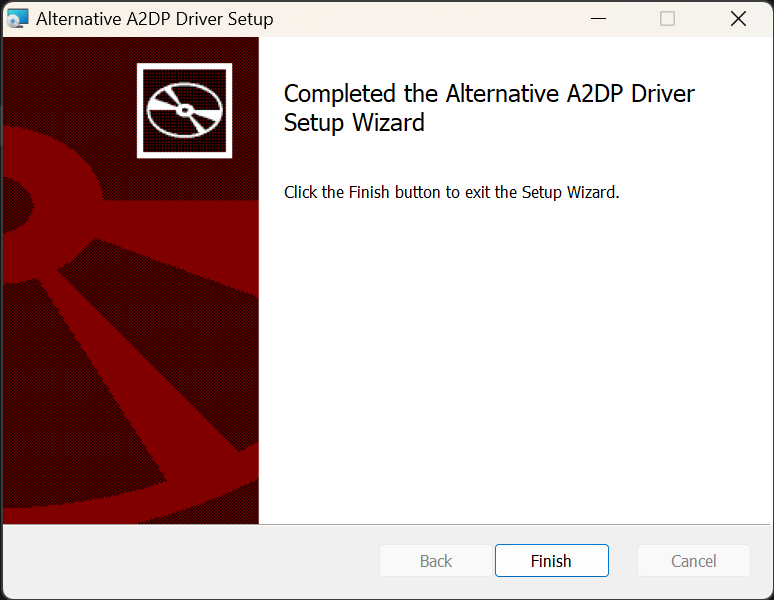
LDAC対応デバイスとのペアリング
はじめに、LDACに対応した機器をWindowsとペアリングしておいてください。
ペアリング方法は接続機器によって異なりますが、本記事では「SONY WF-1000XM4」を例にしたいと思います。
- イヤホンを両耳に付け、両側のタッチパネルを約5秒ほどタッチし続けペアリングモードに移行します。
(Bluetooth ペアリングモード、というアナウンスが流れます) - タスクバー右端のネットワークとスピーカーのアイコン部分をクリックし、サブメニューを表示します。Bluetoothアイコン右側の「>」をクリックし、デバイスの一覧を表示させてください。
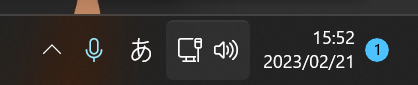
↓
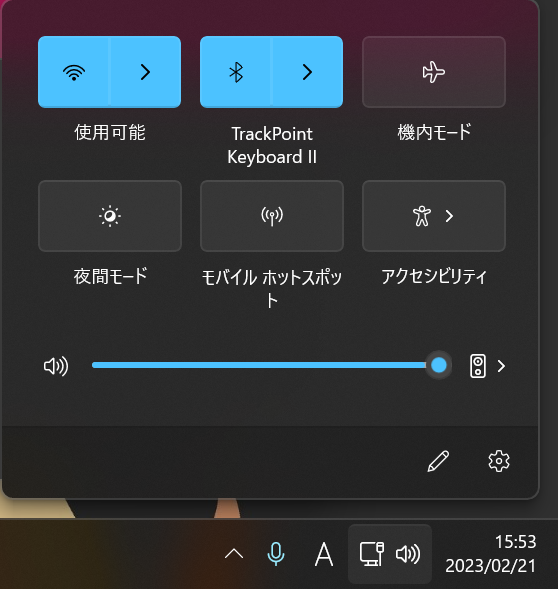
- 一覧に表示されたデバイス(WF-1000XM4)をクリックし、ペアリングを行ってください。
「接続済み」と表示されれば、Windowsと問題なくペアリングが完了しています。
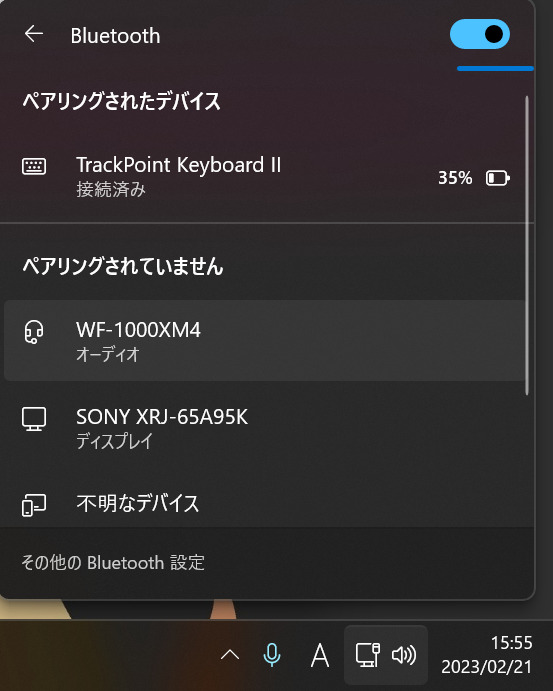
↓
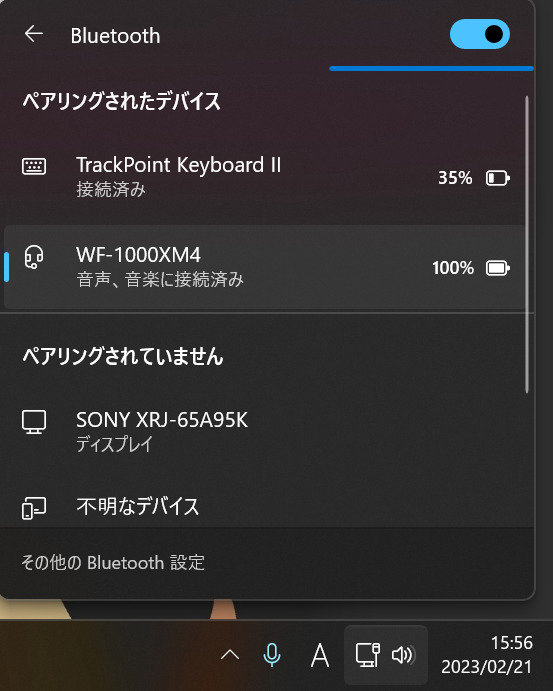
Alternative A2DP Driver 側の設定とLDACへの切り替え
それではアプリケーション側の設定を進めていきましょう。
- デスクトップに「Alternative A2DP Driver」のショートカットが作成されていると思います。
ダブルクリックし起動し、以下のように以下のように「WF-1000XM4(接続中のデバイス)」が表示されていることを確認してください。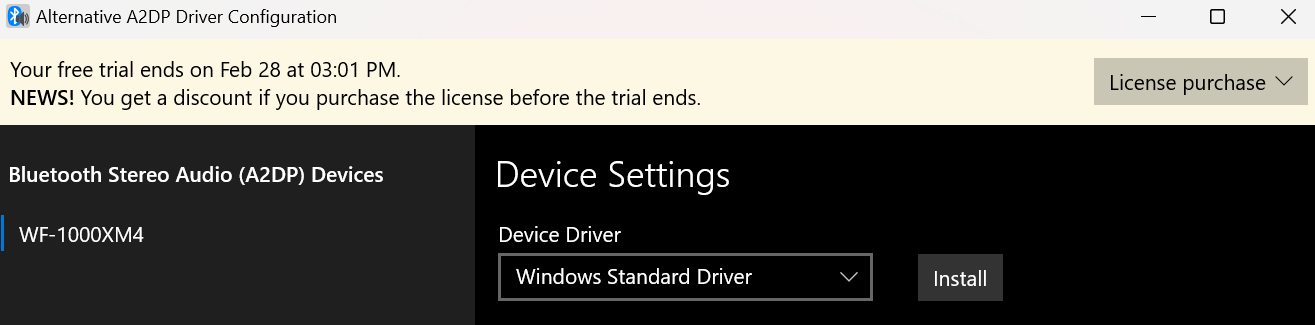
- 現在はWindows標準のドライバがインストールされています。
画面上の「Device Driver」プルダウンをクリックして「Alternative A2DP Driver」を選択し、右側の「Install」をクリックしてください。
しばらく待つと「Driver was installed successfully.」のメッセージが表示されますので、いったんWindowsを再起動してください。
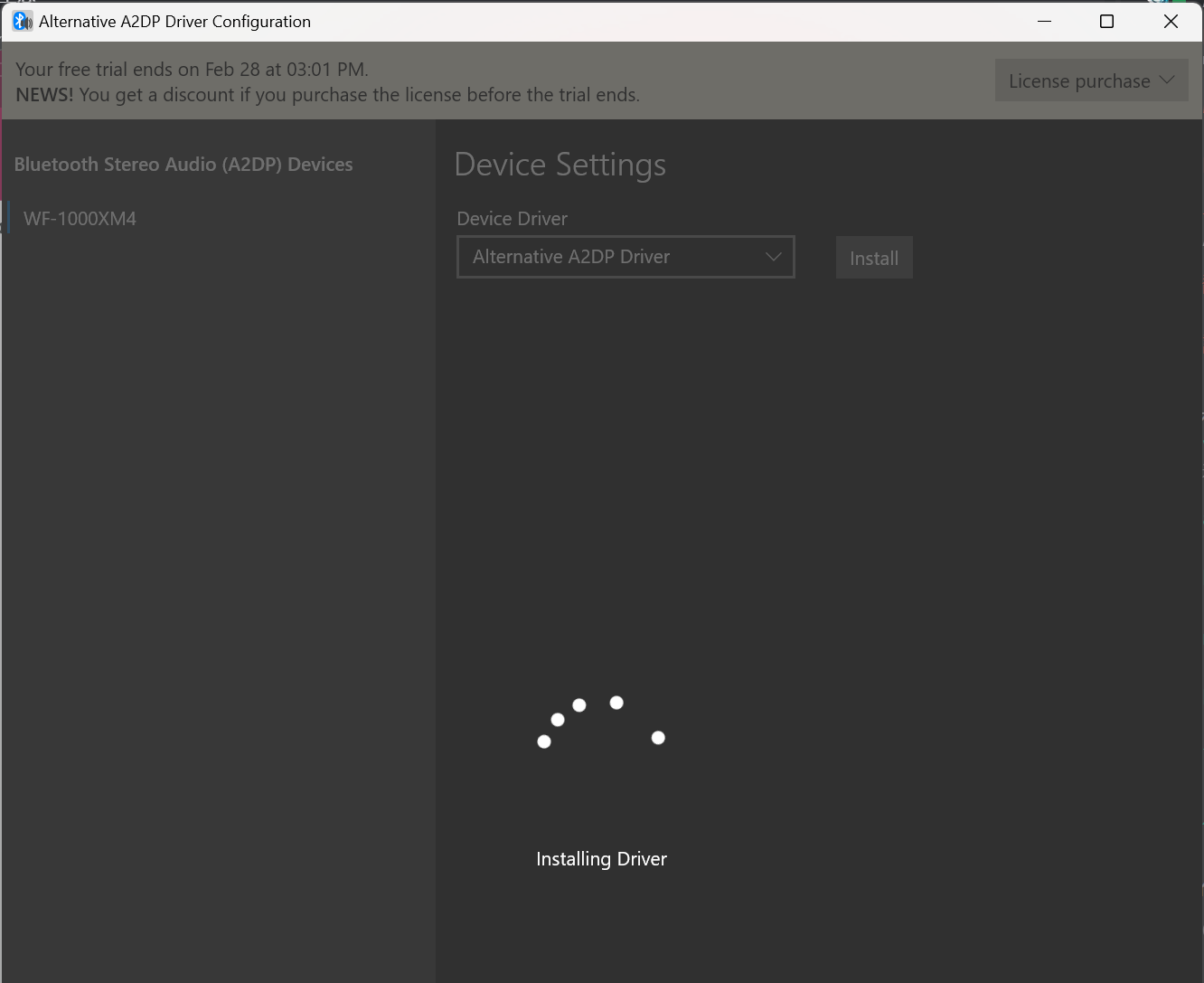
↓
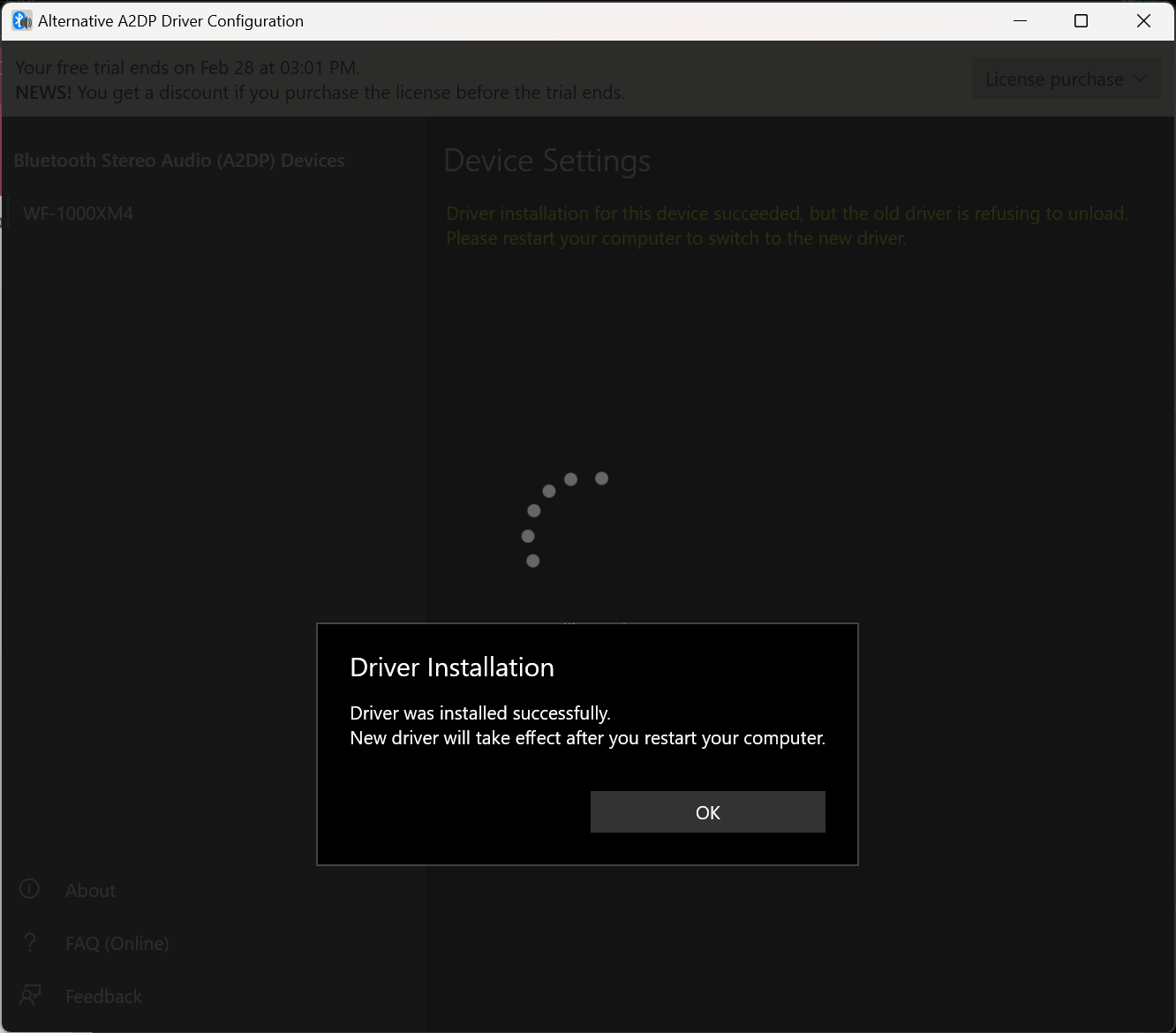
- 再起動後、改めてアプリケーションを起動し以下のような画面になっていれば問題ありません。
「CODEC Type」のプルダウンから「LDAC」が選べると思いますので、それでLDAC対応までの作業は完了です。
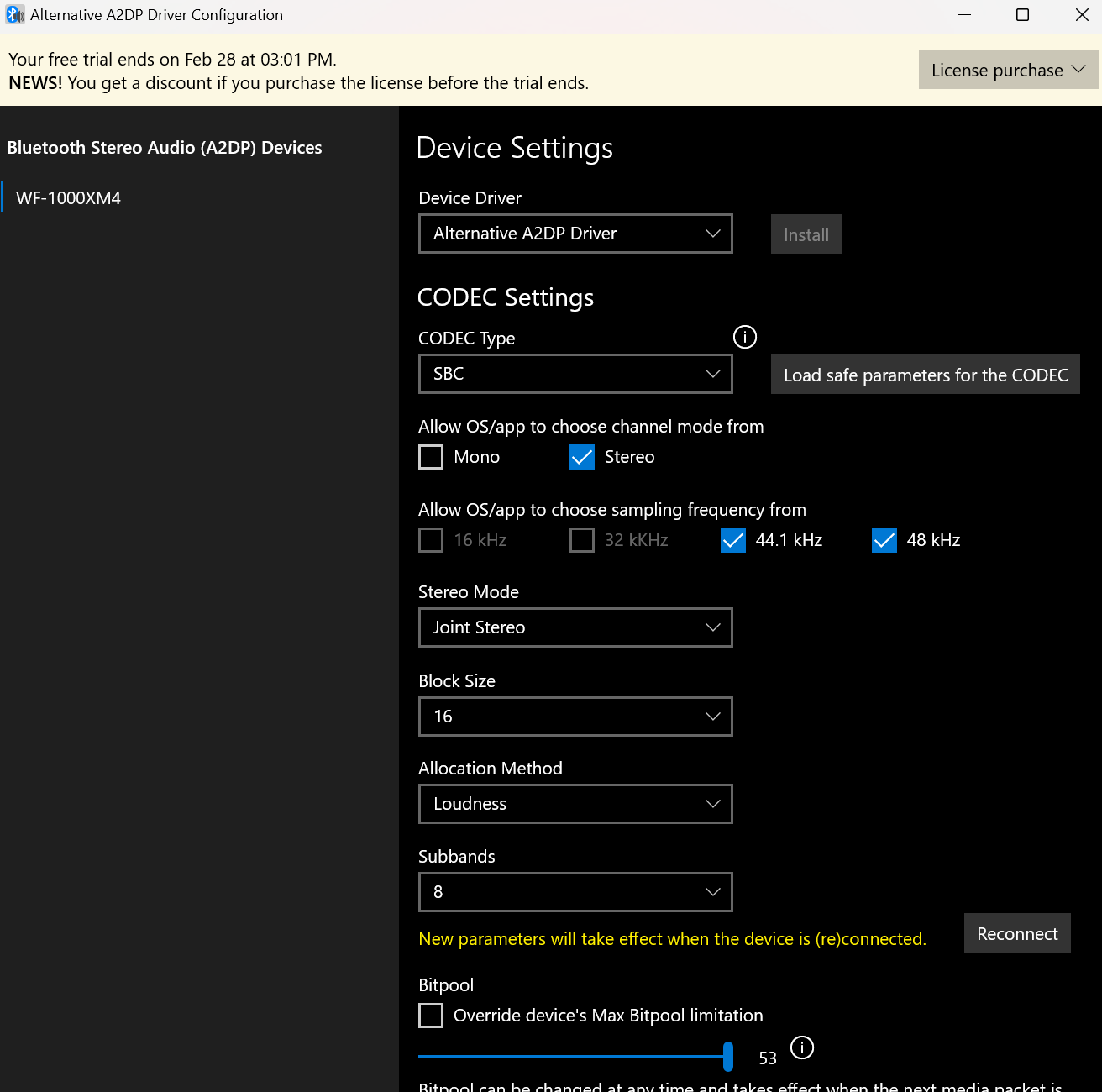
↓
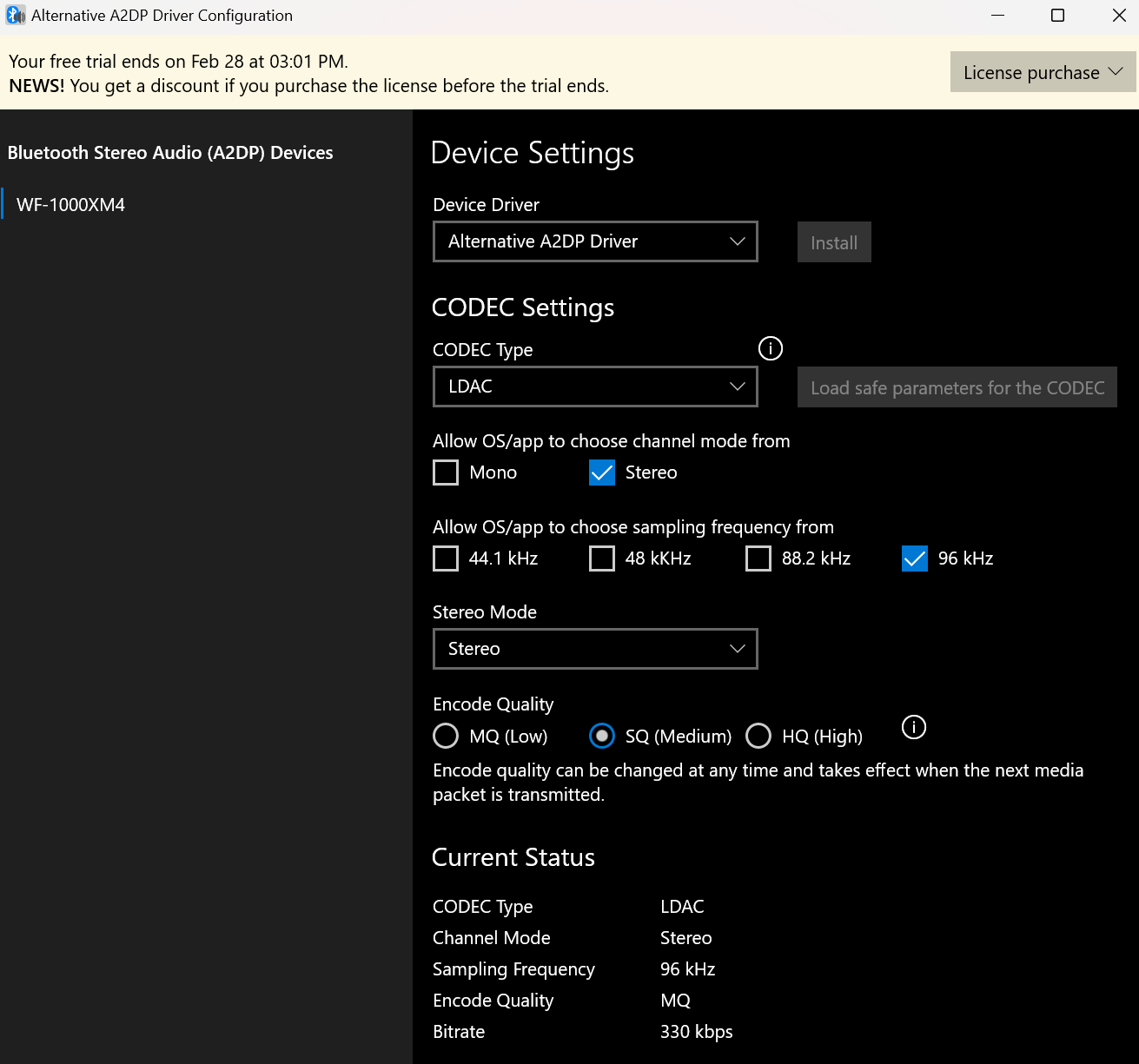
※サンプリング周波数やEncode Quality(エンコード品質)は接続状況に合わせて試してみてください。
音が途切れてしまう場合は、例えば「MQ(Low)」に変更するといった感じです。
上記の手順で、Windowsでも高品質のBluetoothコーデックで音楽を聴けるようになりました。
なお、私の環境ではBluetoothのアンテナから距離があるため、HQ(High)では残念ながら安定しませんでした。
手元のノートPCであればHQ(High)でも安定しましたので、PCと試聴位置に距離がある方は設定を下げて運用してみてください。
また、本アプリケーションは有償のため、試用期間以降も使用する場合はライセンスの購入が必要になります。
アプリケーション右上の「License Purchase」から購入画面へ飛ぶことができ、2月21日現在は5.99ドル(約806円)へ割引となっています。
お読みいただきありがとうございました。
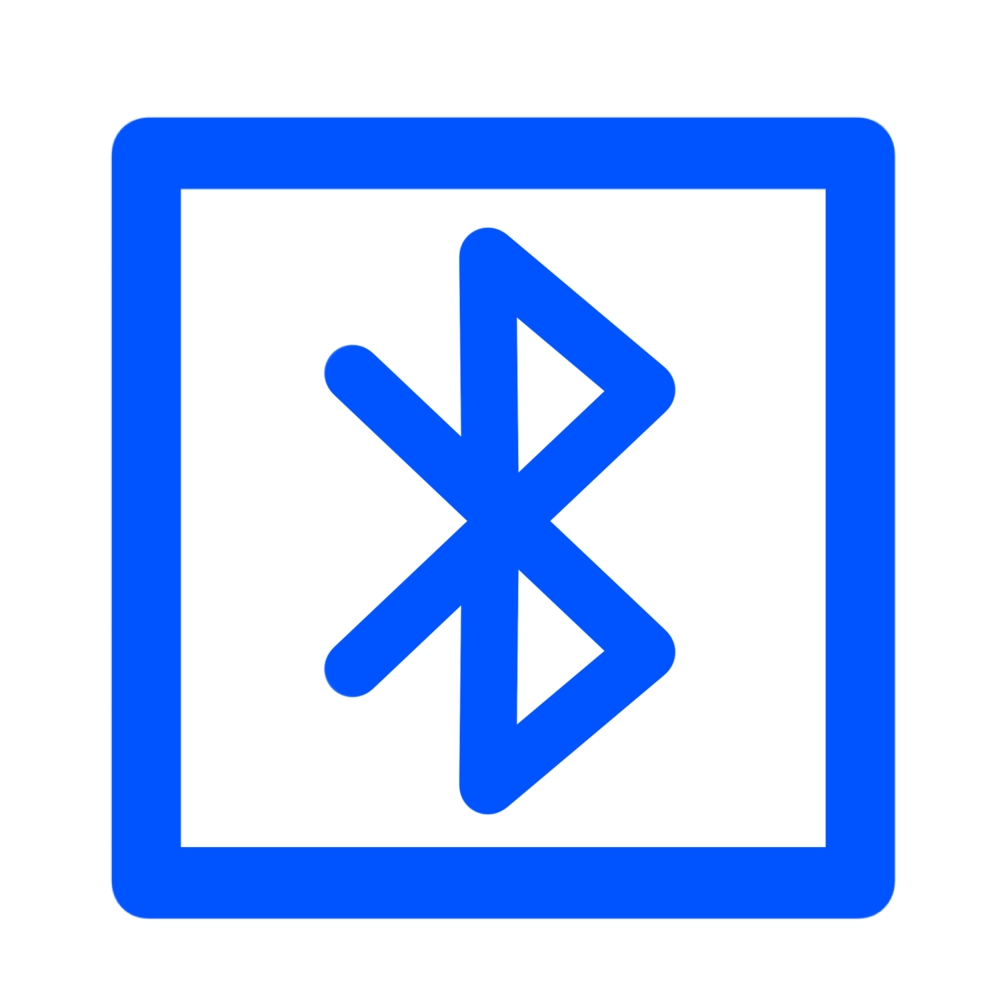


コメント 本記事へのご質問やご感想など、お気軽にどうぞ
3の再起動後、プルダウンメニューからLDACを選ぼうとしても選択ができません。
どうすれば使えるようになりますか?
「Device Driver」のプルダウンで「Alternative A2DP Driver」が選ばれているかご確認ください。
あるいは、接続済のデバイスがLDACに対応していない可能性が考えられます。
wf-1000xm5で接続を試みましたが、LDACを選択できませんでした
XM5は所持していないため検証ができませんが、
「Device Driver」のプルダウンで「Alternative A2DP Driver」をインストール後、再起動・再接続まで完了しているかご確認ください。
自己解決しました。Headphones Connectアプリでの設定が悪かったようです。Bluetooth接続品質を音質優先にしたらLDACの選択ができました。
解決されたようで何よりです。
確かにHeadphonesアプリ側で「音質優先」の設定にしないとLDAC使えなかった気がします。
WINDOWS11でWF-1000XM4で同じように設定しようとしましたができませんでした。ただ、MDR-1000XではLDAC接続が出来ました。なんでですかね???
ちなみにソフトのVersionは1.4.0.1です。
有益な情報ありがとうございました。
おかげさまで、手持ちのbtヘッドフォンでPC音源をLDACコーデックで楽しむことが簡単に実現できました。
とても感謝しております。ありがとうございました。
コメントありがとうございます。参考になったようで何よりです!